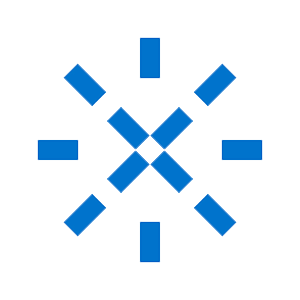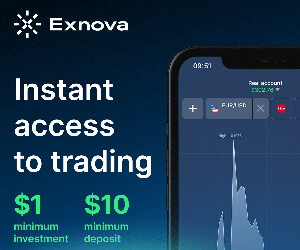Hogyan lehet bejelentkezni a Exnova-be

Hogyan lehet bejelentkezni az Exnova-fiókba
1. lépés: Az Exnova bejelentkezési oldal elérése
Menjen az Exnova webhelyére . Kattintson a "Bejelentkezés" gombra az oldal jobb felső sarkában.
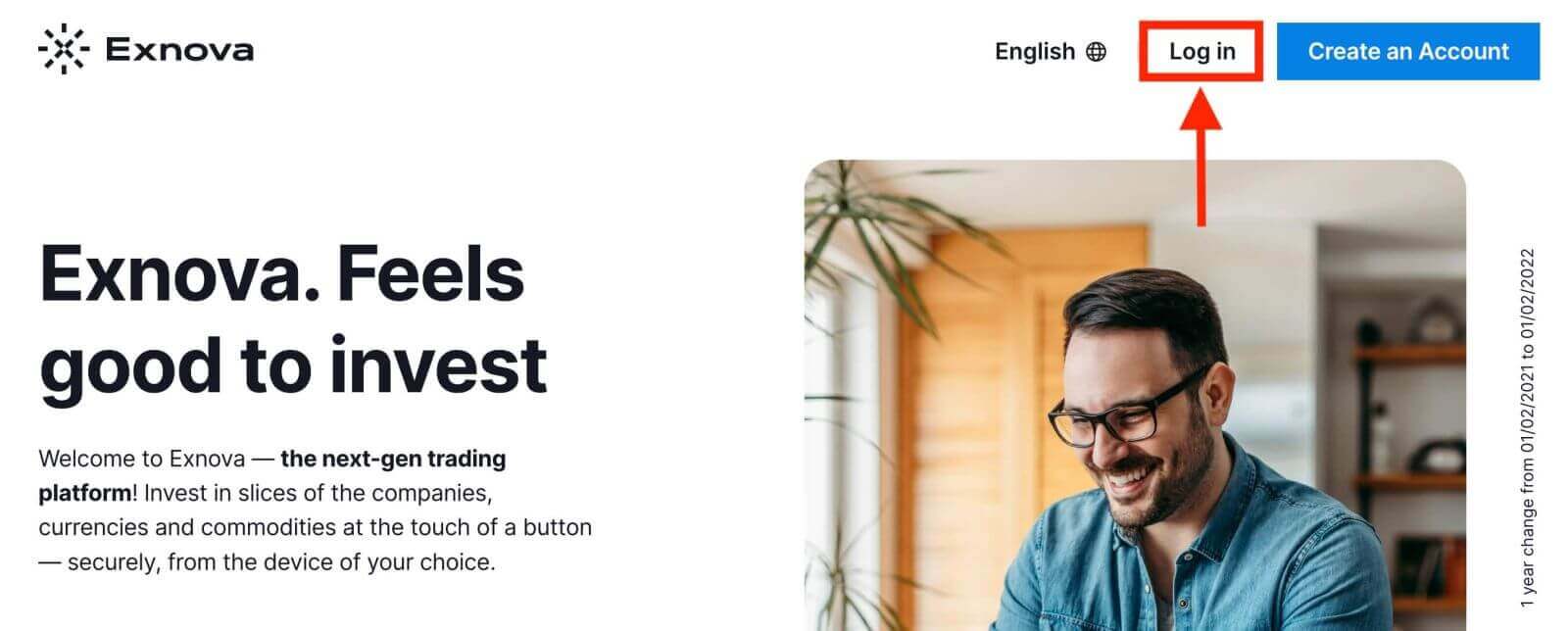
2. lépés: Felhasználói hitelesítő adatok megadása
A bejelentkezési oldal elérésekor meg kell adnia felhasználói hitelesítő adatait. Ezek a hitelesítő adatok általában az Ön e-mail címét és jelszavát tartalmazzák. Győződjön meg arról, hogy ezeket az információkat pontosan adta meg a bejelentkezési problémák elkerülése érdekében.
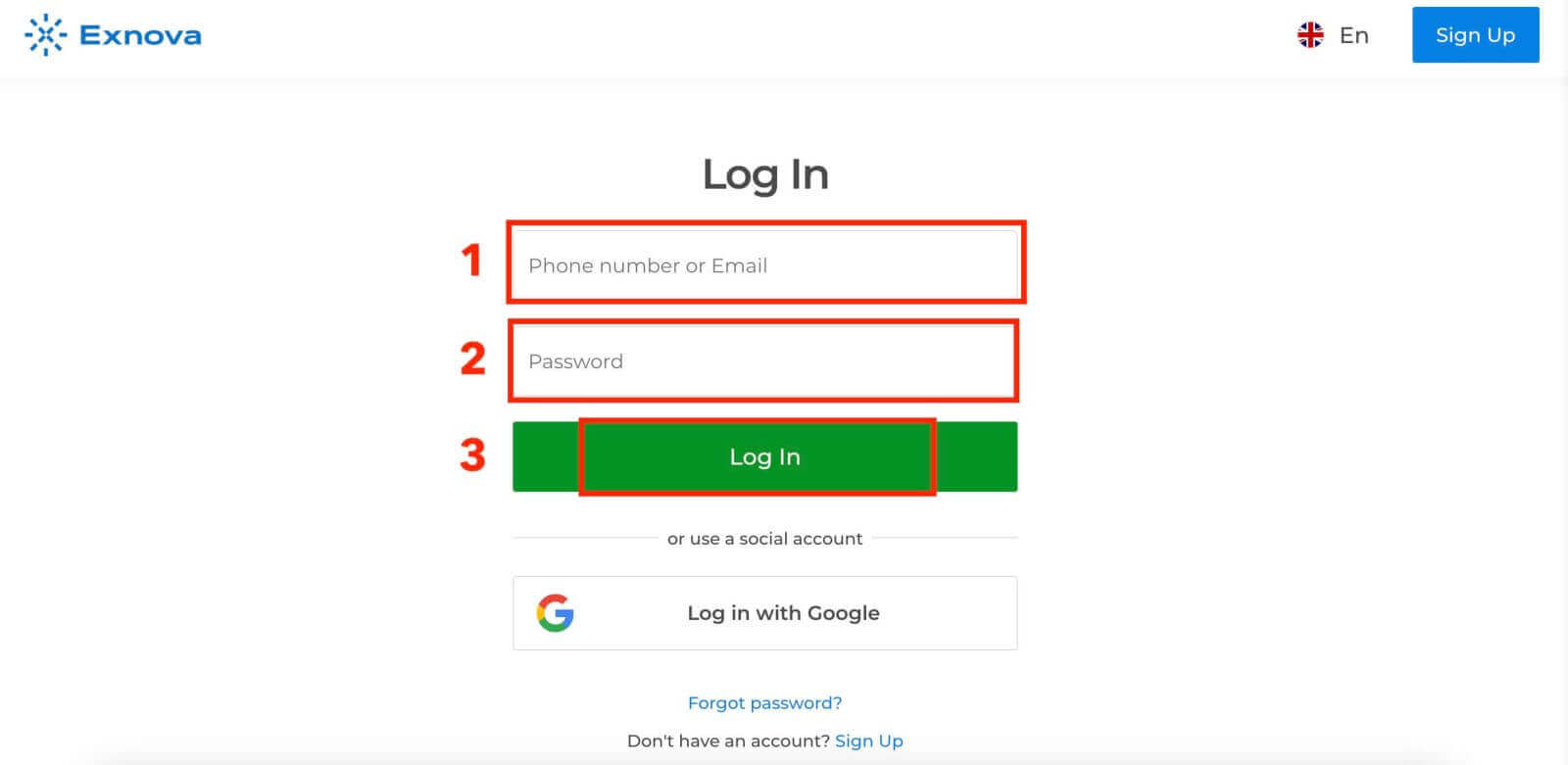
3. lépés: Az irányítópulton való navigáció
Az Exnova ellenőrzi az adatait, és hozzáférést biztosít fiókja irányítópultjához. Ez a központi hub, ahol különféle funkciókat, szolgáltatásokat és beállításokat érhet el. Ismerkedjen meg a műszerfal elrendezésével, hogy a legtöbbet hozhassa ki Exnova élményéből. A kereskedés megkezdéséhez kattintson a „Kereskedjen most” gombra.
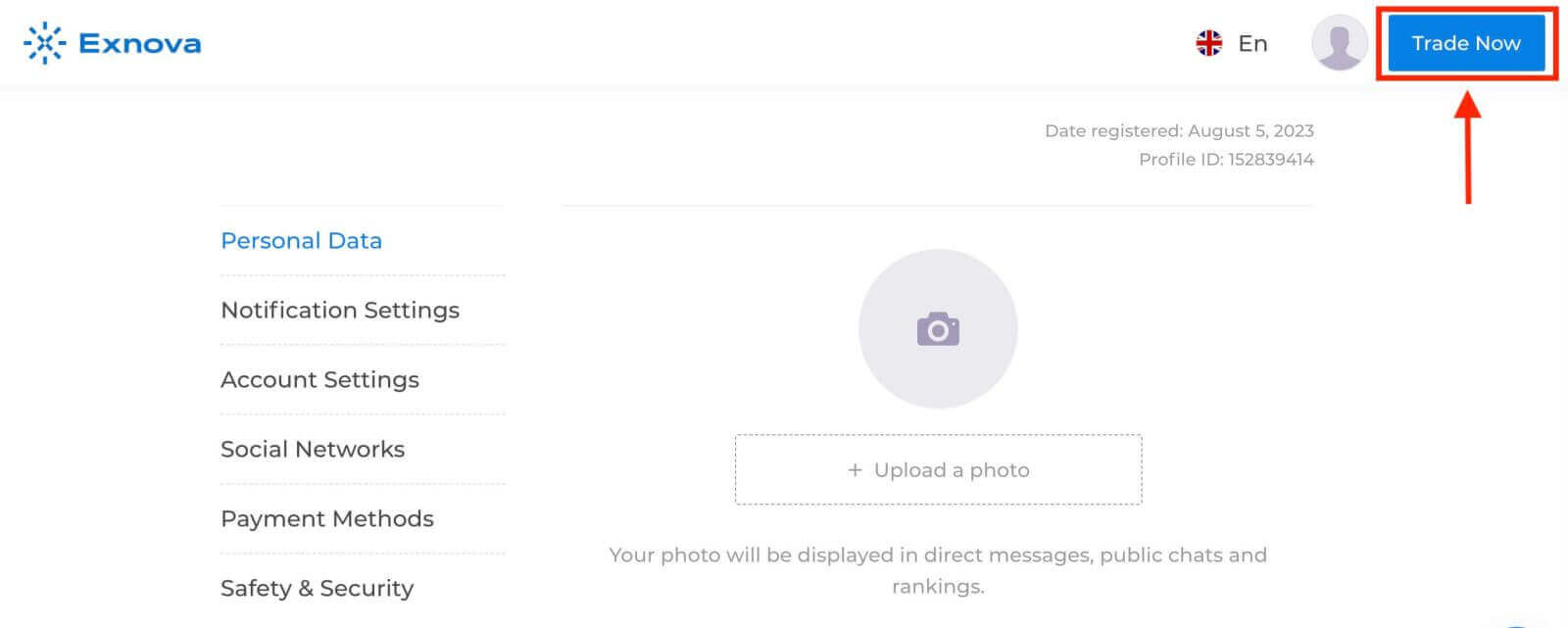
10 000 dollár van a demo számlán, de befizetés után valódi számlán is kereskedhet.
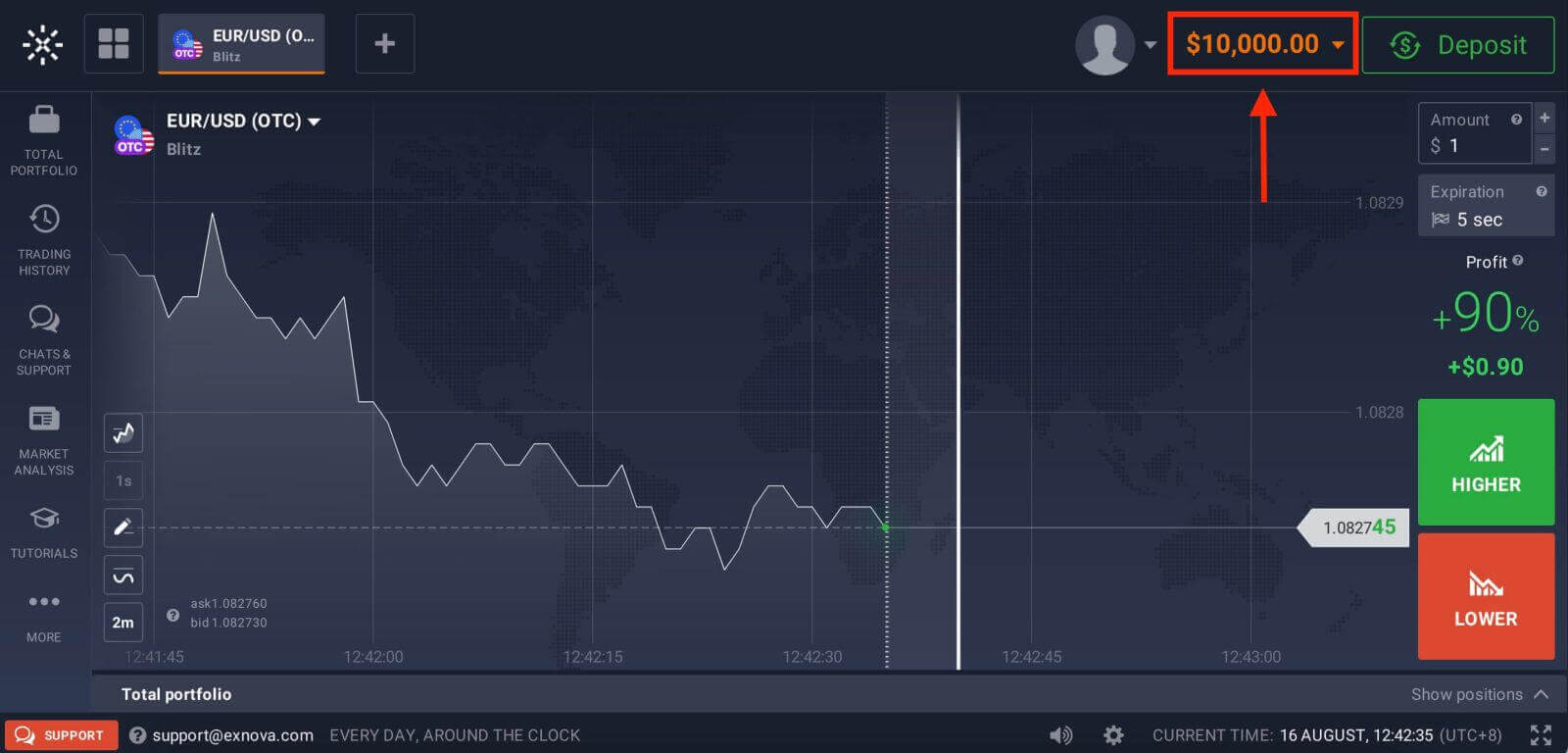
Olvassa el ezt a cikket, ha többet szeretne megtudni a Befizetésről: Hogyan lehet befizetni az Exnovában
Hogyan lehet bejelentkezni az Exnovába a Google segítségével
Az Exnova felismeri a felhasználók számára nyújtott zökkenőmentes hozzáférés kényelmét. Google Fiókját kihasználva egy széles körben használt és biztonságos hitelesítési módszer lehetővé teszi a gyors és problémamentes belépést az Exnova platformra.Ez az útmutató ismerteti azokat a lépéseket, amelyek segítségével könnyedén bejelentkezhet az Exnovába a Google hitelesítő adataival.
1. Kattintson a "Bejelentkezés Google-fiókkal" gombra. Ez a művelet átirányítja Önt egy Google hitelesítési oldalra, ahol a rendszer kéri a Google Fiók hitelesítő adatait.
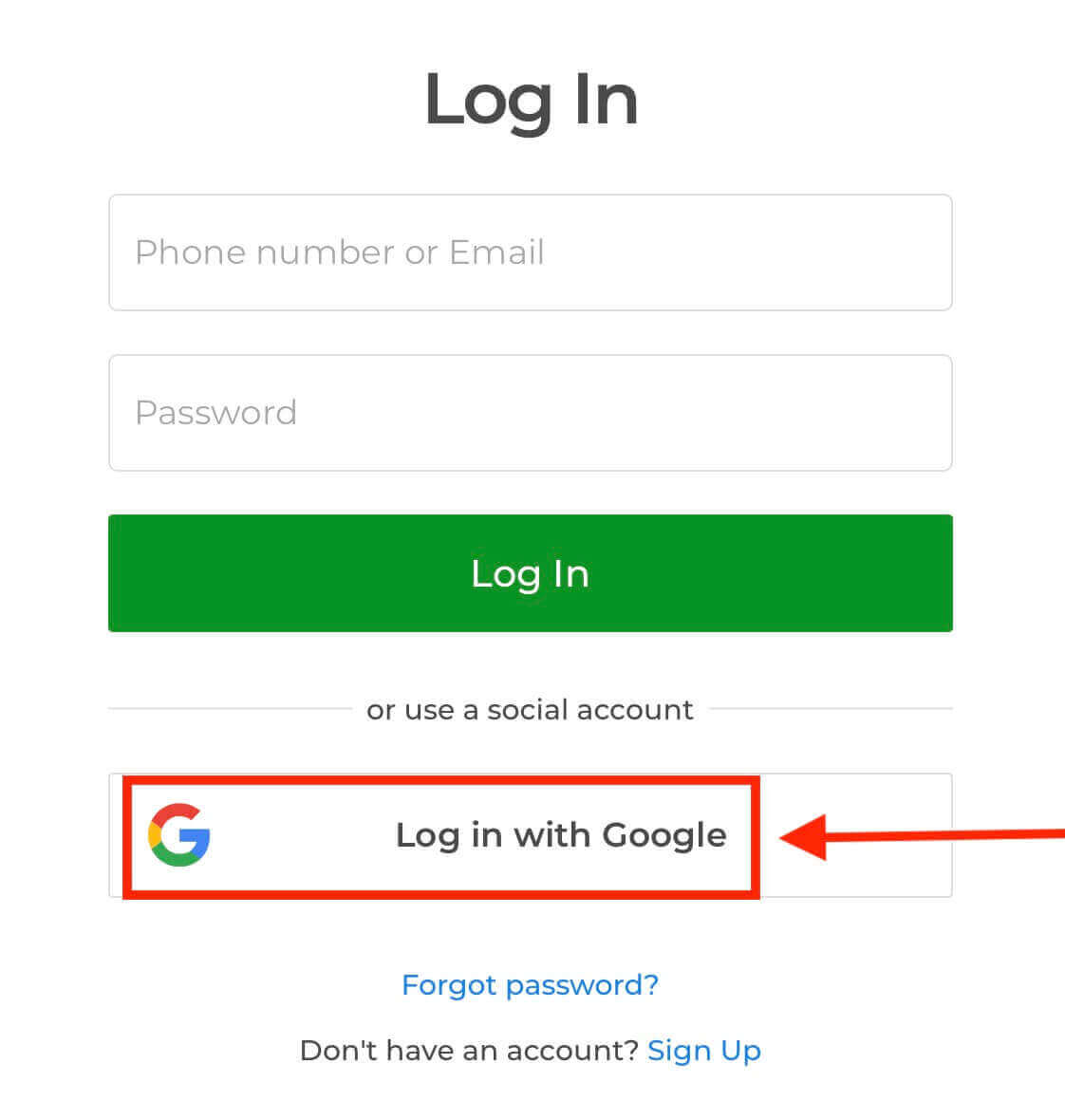
2. Adja meg telefonszámát vagy e-mail címét, majd kattintson a „Tovább” gombra. Ezután írja be Google-fiókja jelszavát, és kattintson a „Tovább” gombra.
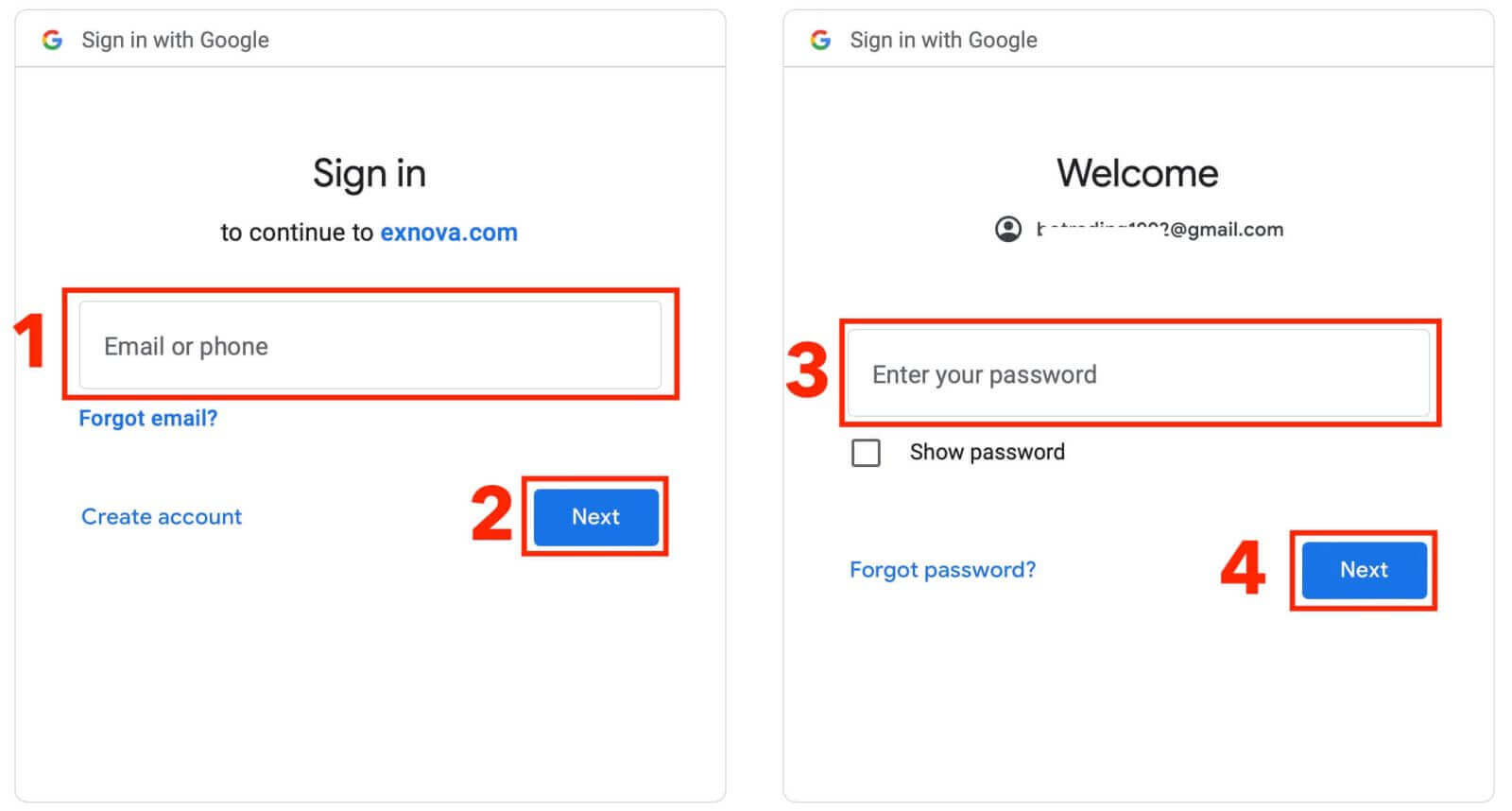
Ezt követően a személyes Exnova-fiókjába kerül.
Jelentkezzen be az Exnova Mobile Web Version segítségével
Az Exnova felismeri a mobileszközök mindenütt elterjedtségét, és optimalizálta webes verzióját a zökkenőmentes hozzáféréshez útközben. Ez az útmutató ismerteti azokat a lépéseket, amelyek segítségével könnyedén bejelentkezhet az Exnovába a mobilwebes verzió használatával, így biztosítva, hogy a felhasználók bárhol és bármikor könnyedén hozzáférhessenek a platform szolgáltatásaihoz és funkcióihoz.
1. Kezdje azzal, hogy elindítja kedvenc webböngészőjét, és navigáljon az Exnova webhelyére . Az Exnova kezdőlapján keresse meg a "Bejelentkezés" elemet.
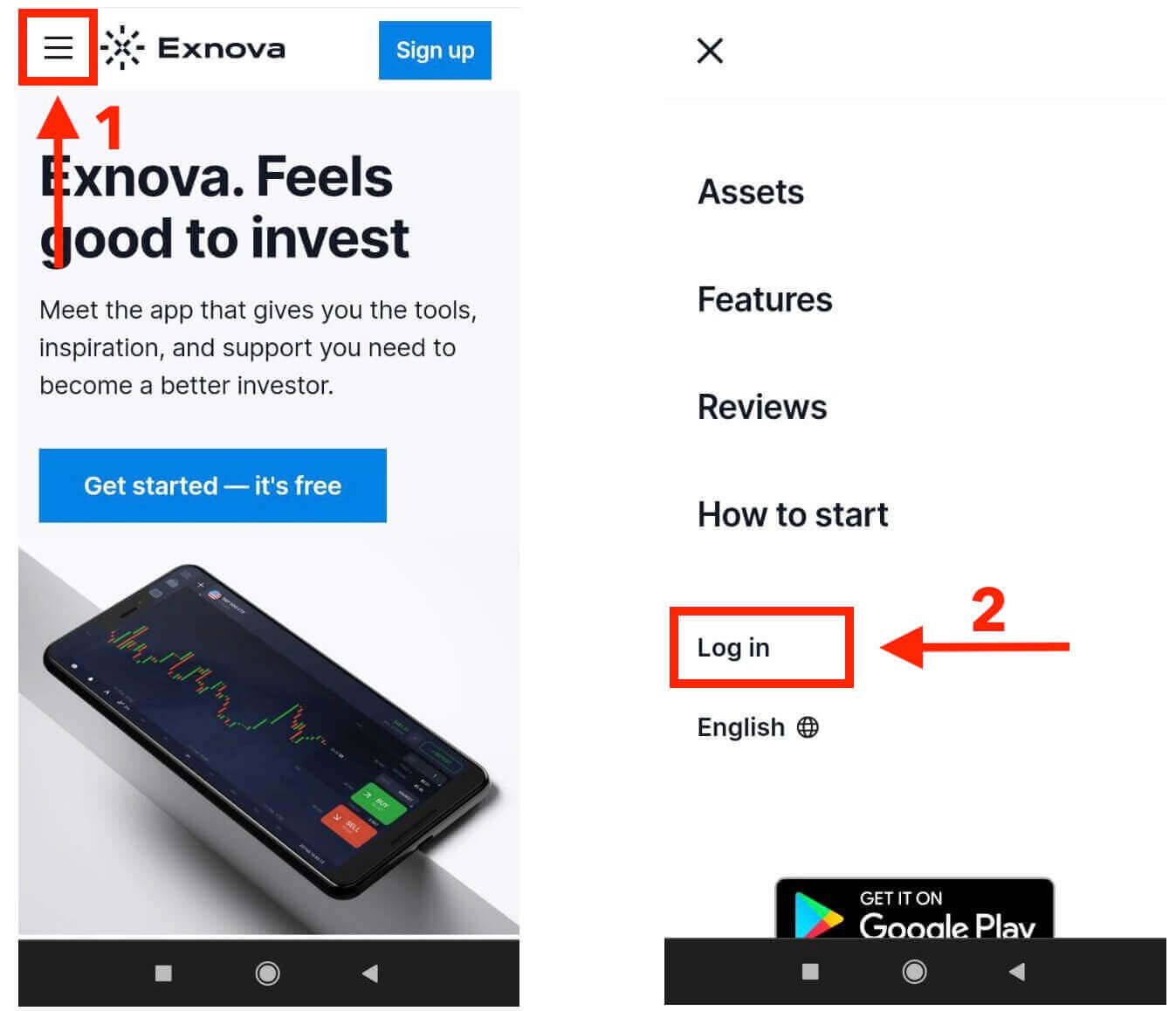
2. Adja meg e-mail címét és jelszavát, majd érintse meg a „Bejelentkezés” gombot. Használhatja Google Fiókját is a bejelentkezéshez. Az Exnova ellenőrzi az Ön adatait, és hozzáférést biztosít Önnek fiókja irányítópultjához.
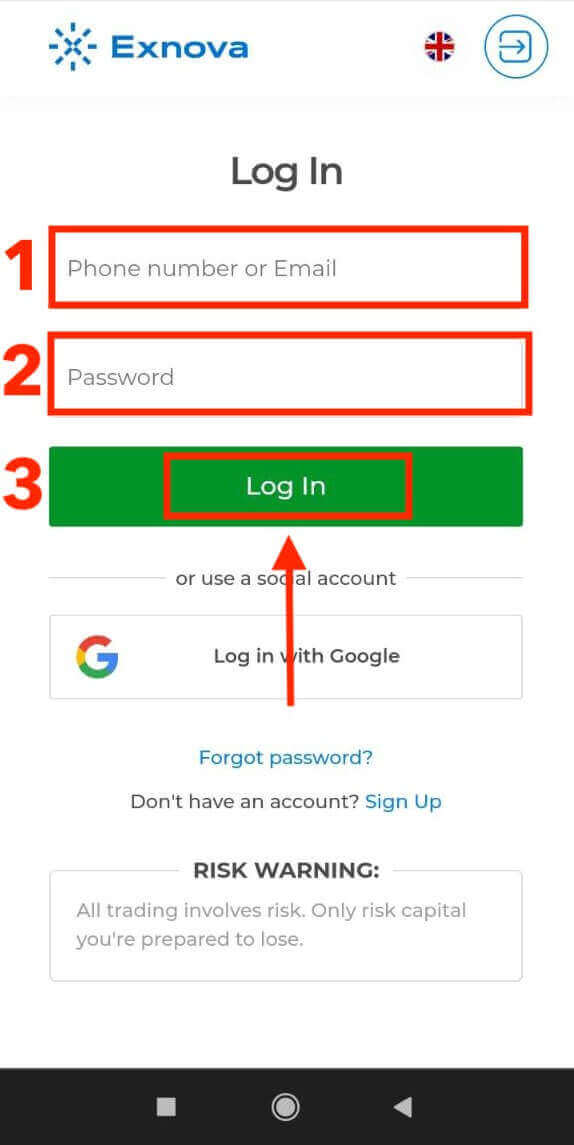
Sikeres bejelentkezés esetén a mobilbarát műszerfalra kerül. Ez az intuitív kezelőfelület lehetővé teszi a különféle funkciók és szolgáltatások könnyű elérését. Ismerkedjen meg az elrendezéssel, hogy könnyedén navigáljon. Érintse meg a "személy" ikont és a "Kereskedjen most" a kereskedés megkezdéséhez.
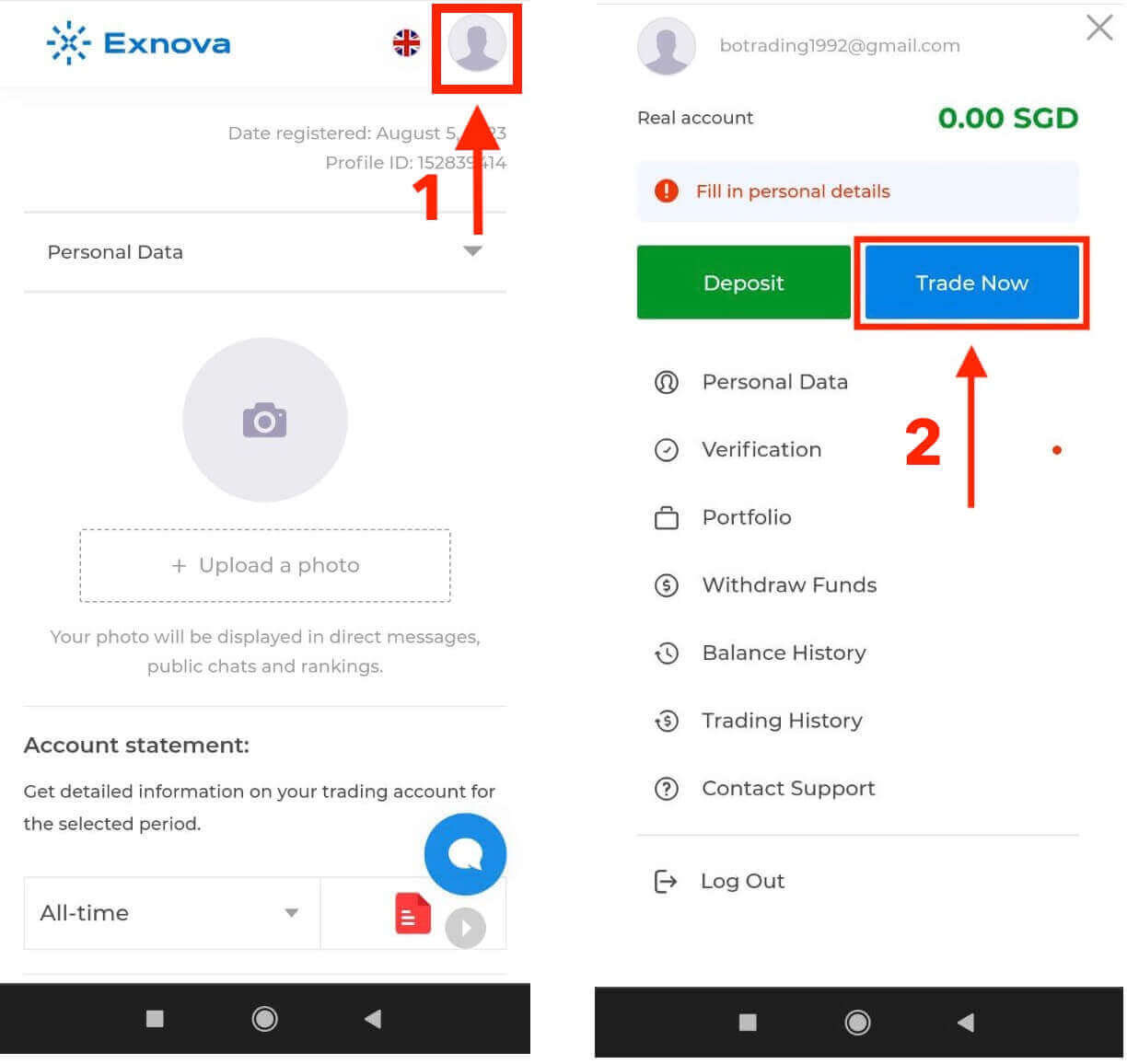
Tessék! Most már kereskedhet a platform mobil webes verziójáról. A kereskedési platform mobil webes verziója pontosan megegyezik a szokásos webes verziójával. Következésképpen nem lesz probléma a kereskedéssel és az átutalással. 10 000 dollárja van a demószámlán, amellyel kereskedhet a platformon.
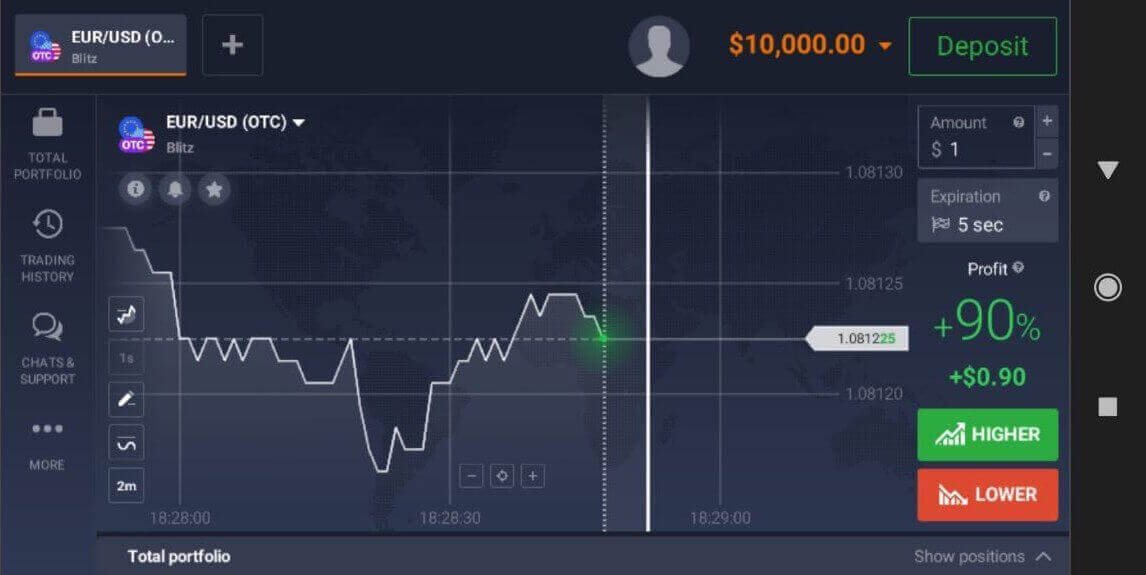
Hogyan lehet bejelentkezni az Android Exnova alkalmazásba
Az Exnova Android alkalmazás lehetővé teszi a felhasználók számára, hogy közvetlenül mobileszközeikről érjék el funkcióit. Ez az útmutató felvázolja azokat a lépéseket, amelyek szükségesek ahhoz, hogy könnyedén bejelentkezhessen az Exnova alkalmazásba Androidon, így biztosítva a zökkenőmentes és biztonságos élményt az úton lévő felhasználók számára.1. lépés: A Google Play Áruház elérése
Navigálás a Google Play Áruházba . Itt töltheti le és telepítheti az Exnova alkalmazást .
2. lépés: Az Exnova App keresése és telepítése
A Google Play Áruház keresősávjába írja be az „Exnova” szót, és koppintson a keresés ikonra. Keresse meg az Exnova alkalmazást a keresési eredmények között, és kattintson rá. Ezután érintse meg a " Telepítés " gombot a letöltési és telepítési folyamat elindításához.
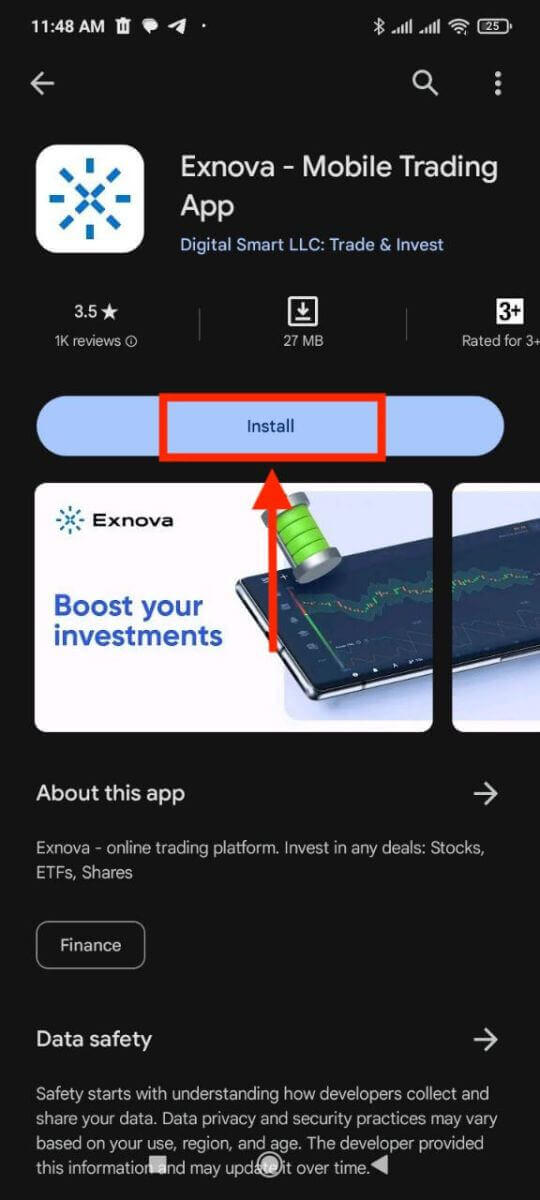
3. lépés: Indítsa el az Exnova alkalmazást
Az alkalmazás sikeres telepítése után érintse meg a „Megnyitás” gombot az Exnova alkalmazás elindításához Android-eszközén.
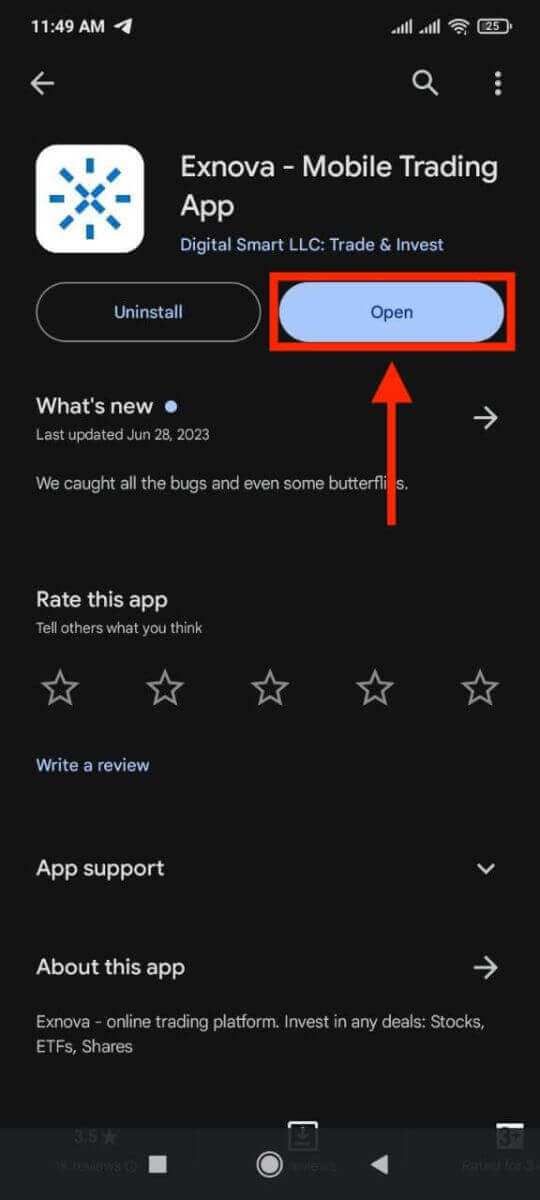
4. lépés: Navigáljon a Bejelentkezési képernyőre
Az alkalmazás elindításakor megjelenik az alkalmazás üdvözlőképernyője. Keresse meg és koppintson a „BEJELENTKEZÉS” opcióra, hogy továbblépjen a bejelentkezési képernyőre. A bejelentkezési képernyőn adja meg regisztrált e-mail címét és jelszavát a kijelölt mezőkben.
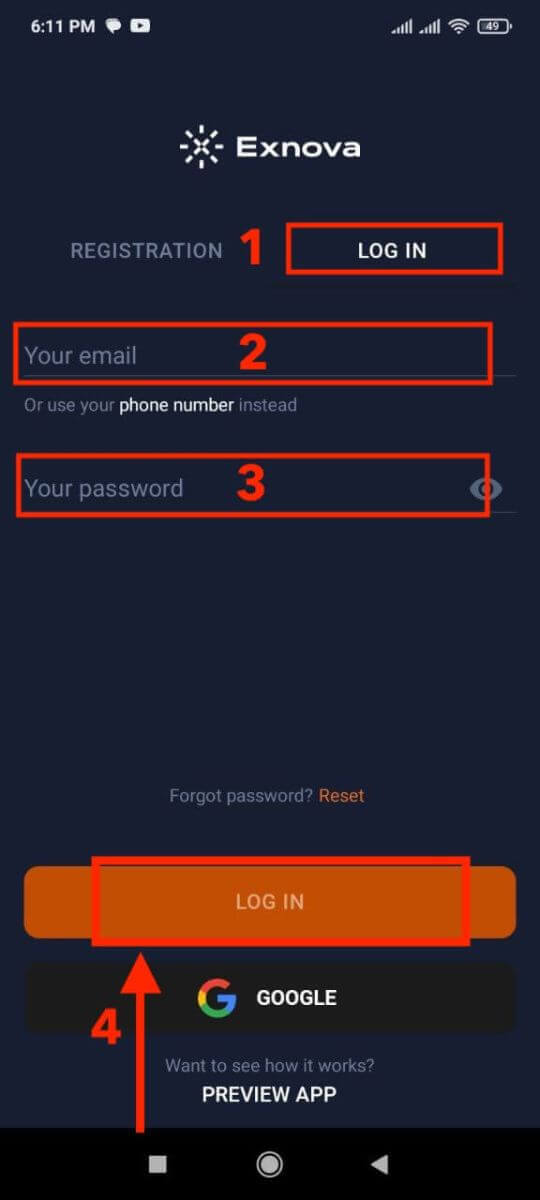
5. lépés: Az alkalmazás felületének felfedezése
Sikeres bejelentkezés után a Kereskedési felületre kerül. Szánjon időt arra, hogy megismerkedjen a felülettel, amely hozzáférést biztosít különféle funkciókhoz, eszközökhöz és szolgáltatásokhoz.
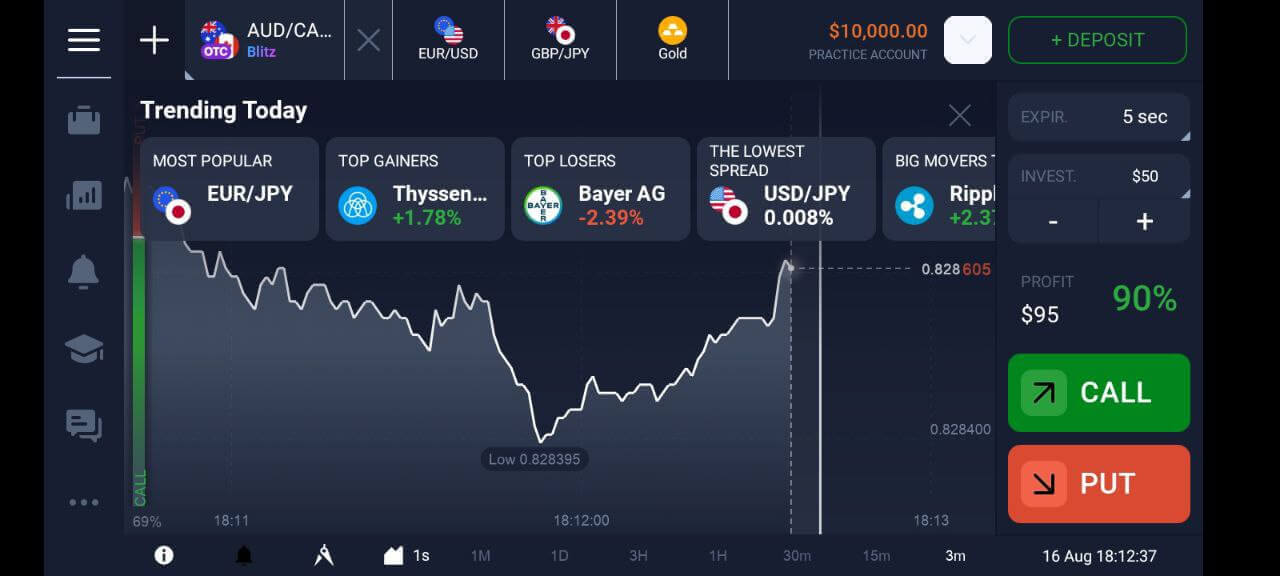
Jelszó-helyreállítás Exnova-fiókból
Az Exnova-fiókjához való hozzáférés elvesztése egy elfelejtett jelszó miatt frusztráló lehet. Az Exnova azonban megérti a zökkenőmentes felhasználói élmény fenntartásának fontosságát, és megbízható jelszó-helyreállítási folyamatot kínál. Ez az útmutató felvázolja az Exnova-fiók jelszavának visszaállításának lépéseit, biztosítva ezzel, hogy újra hozzáférhessen értékes erőforrásaihoz és adataihoz.
Kattintson az "Elfelejtette a jelszavát?" link a jelszó-helyreállítási folyamat elindításához.
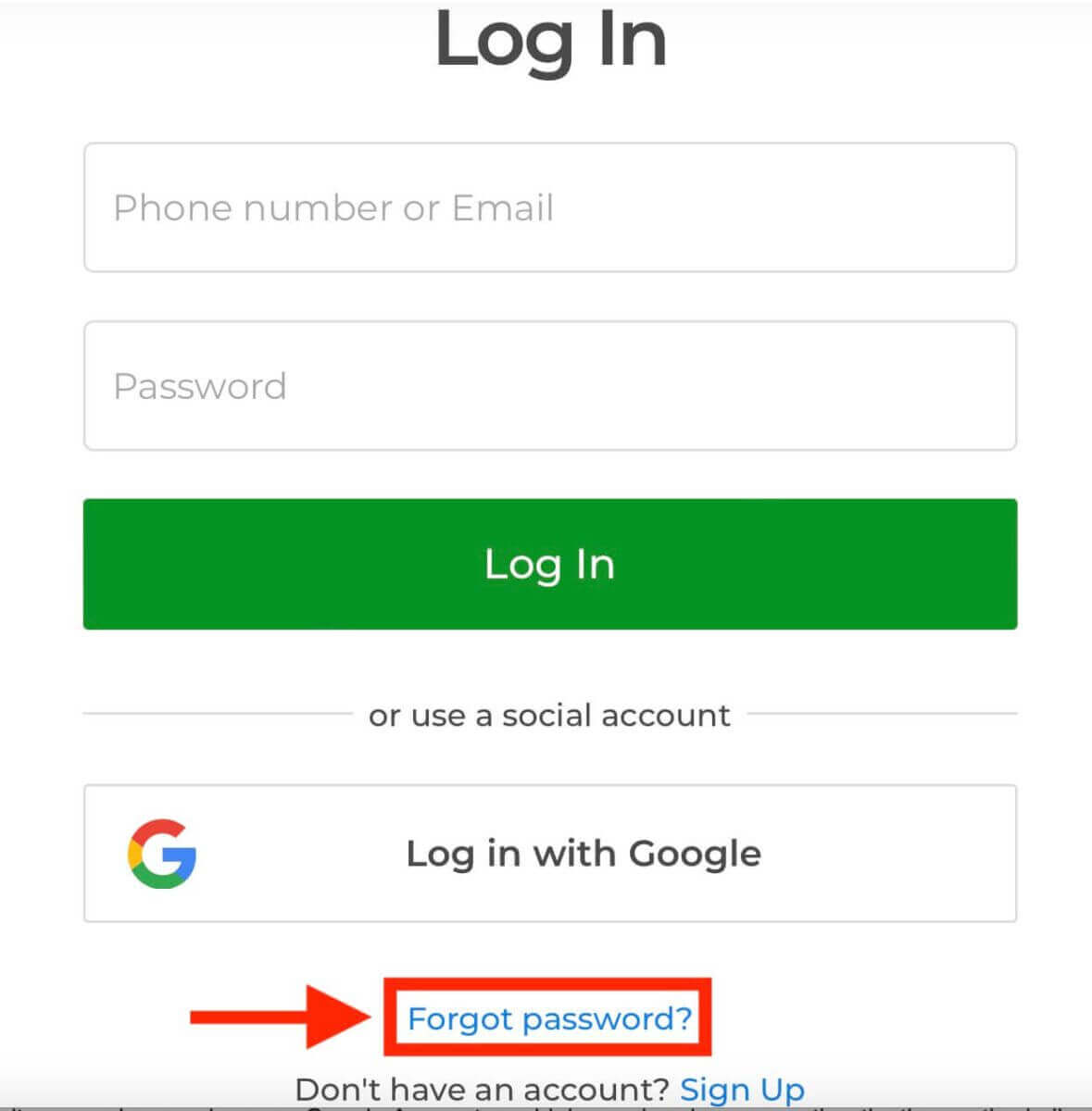
A jelszó-helyreállítási oldalon meg kell adnia az Exnova-fiókjához társított e-mail címet. Óvatosan írja be a helyes e-mail címet, és folytassa.
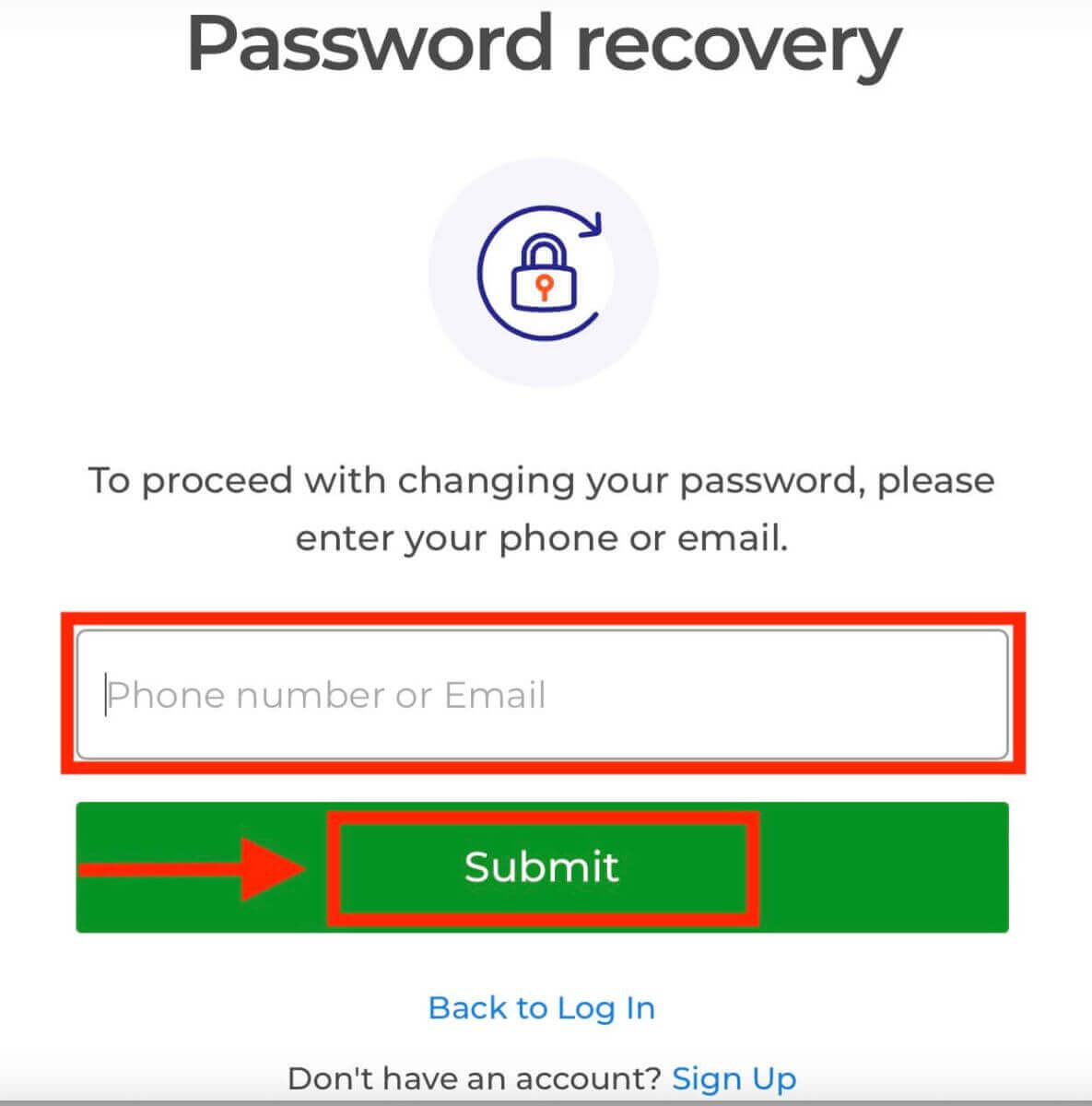
Az Exnova jelszó-helyreállítási linket küld az Ön által megadott e-mail címre. Nézze meg a beérkező levelek mappájában az Exnovától érkező e-mailt, és kattintson a "JELSZÓ VISSZAÁLLÍTÁSA" gombra.
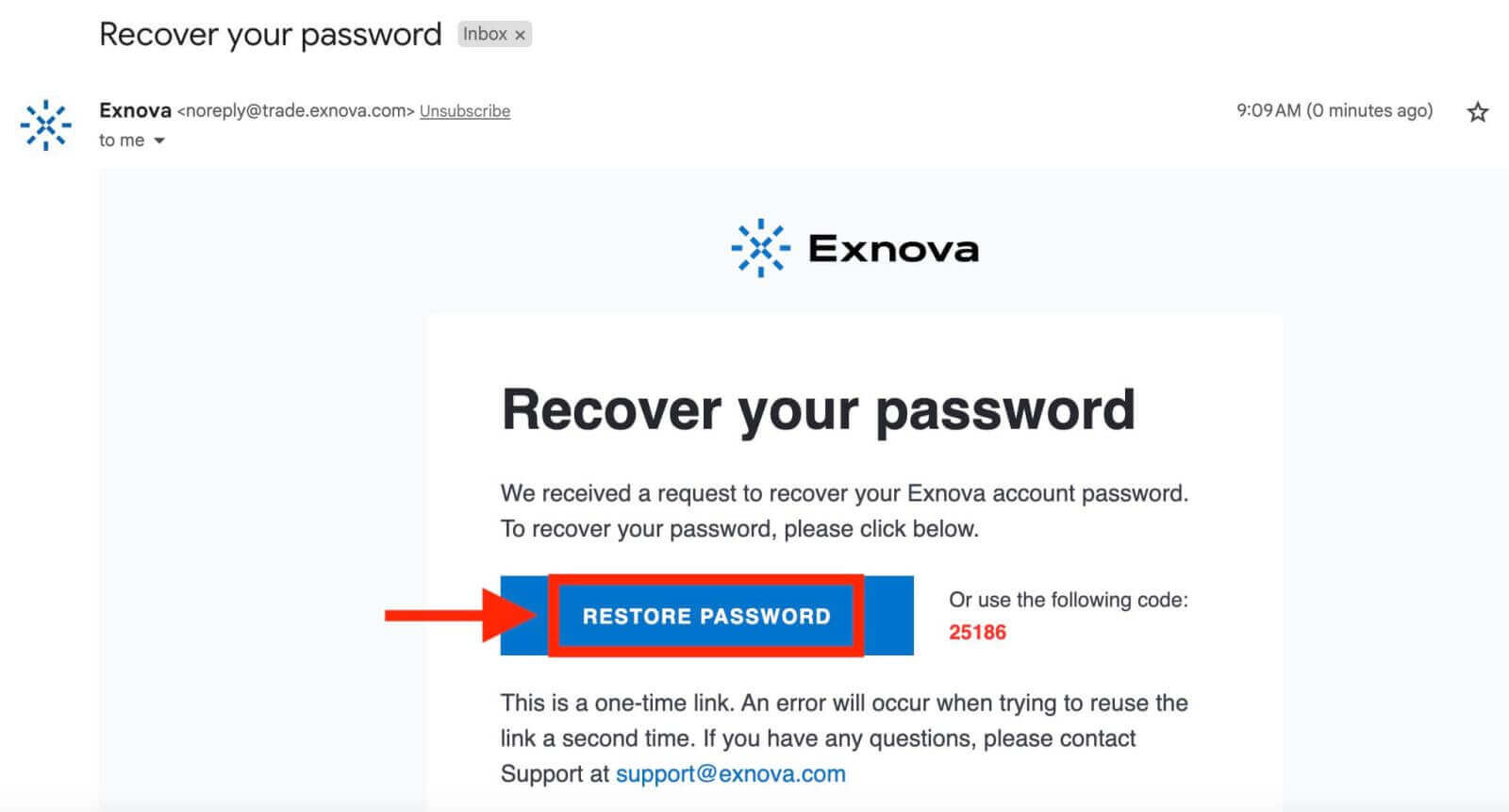
Az e-mailben található hivatkozás az Exnova webhely egy speciális részéhez vezet. Itt kétszer írja be új jelszavát, majd kattintson a "Megerősítés" gombra.
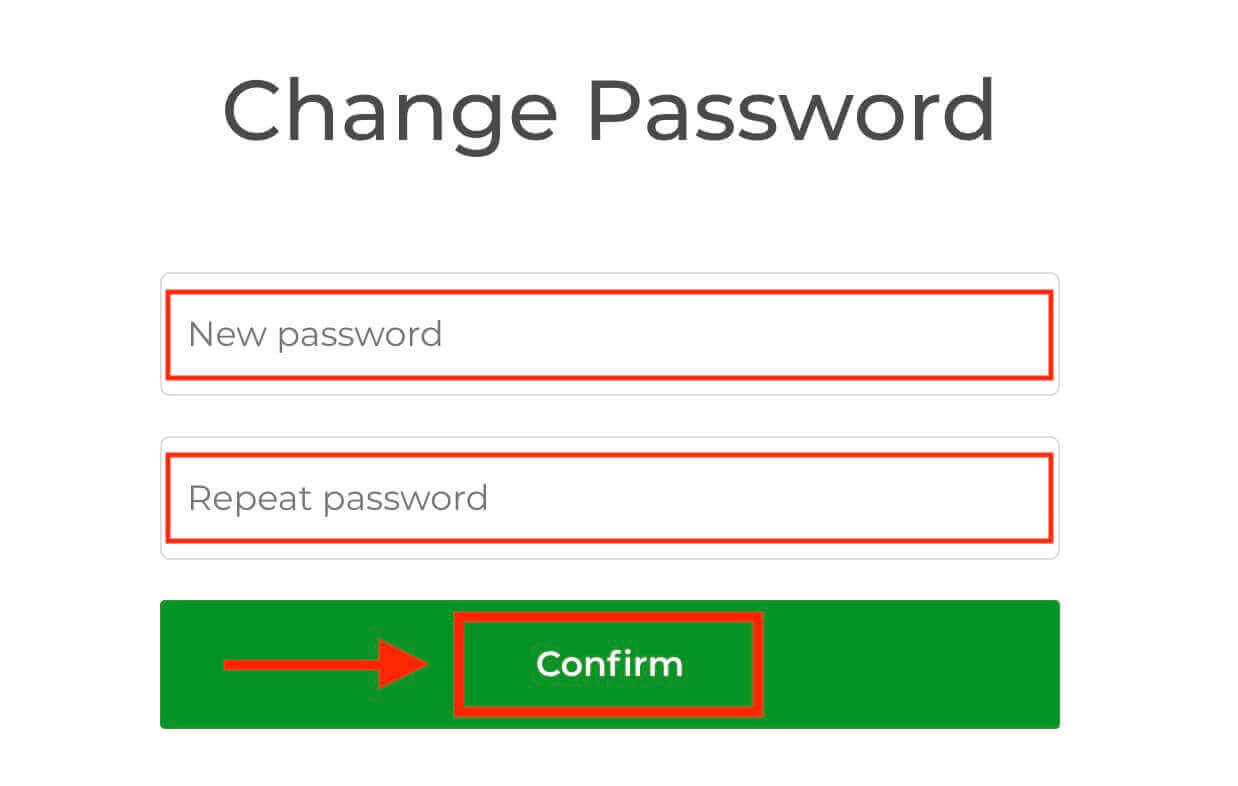
Miután sikeresen visszaállította jelszavát, visszatérhet az Exnova bejelentkezési oldalára, és bejelentkezhet az új hitelesítő adataival. Fiókhoz való hozzáférése visszaáll, így Ön folytathatja munkáját és tevékenységeit.
Kéttényezős hitelesítés (2FA) az Exnova bejelentkezéskor
Az Exnova tartalmazhat egy extra biztonsági intézkedést, például a kéttényezős hitelesítést (2FA). Ha a 2FA aktiválva van a fiókjában, egy egyedi kódot küldünk az e-mail címére. Adja meg ezt a kódot, amikor a hitelesítési eljárás befejezéséhez kéri.Az Exnova előnyben részesíti felhasználói biztonságát, és erős kéttényezős hitelesítési (2FA) mechanizmust mutat be, amely a felhasználói fiókok védelmének további szintjét növeli. Ezt a rendszert arra tervezték, hogy megakadályozza a jogosulatlan belépést Exnova-fiókjába, kizárólagos hozzáférést biztosítva Önnek, és bizalmat keltve kereskedési tevékenységei során.
A 2FA Exnován történő beállításához kövesse az alábbi lépéseket:
1. Miután bejelentkezett Exnova-fiókjába, lépjen a fiókbeállítások részhez. Ezt általában úgy találja meg, hogy a profilképére kattint, majd a legördülő menüből a „Személyes adatok” elemre kattint.
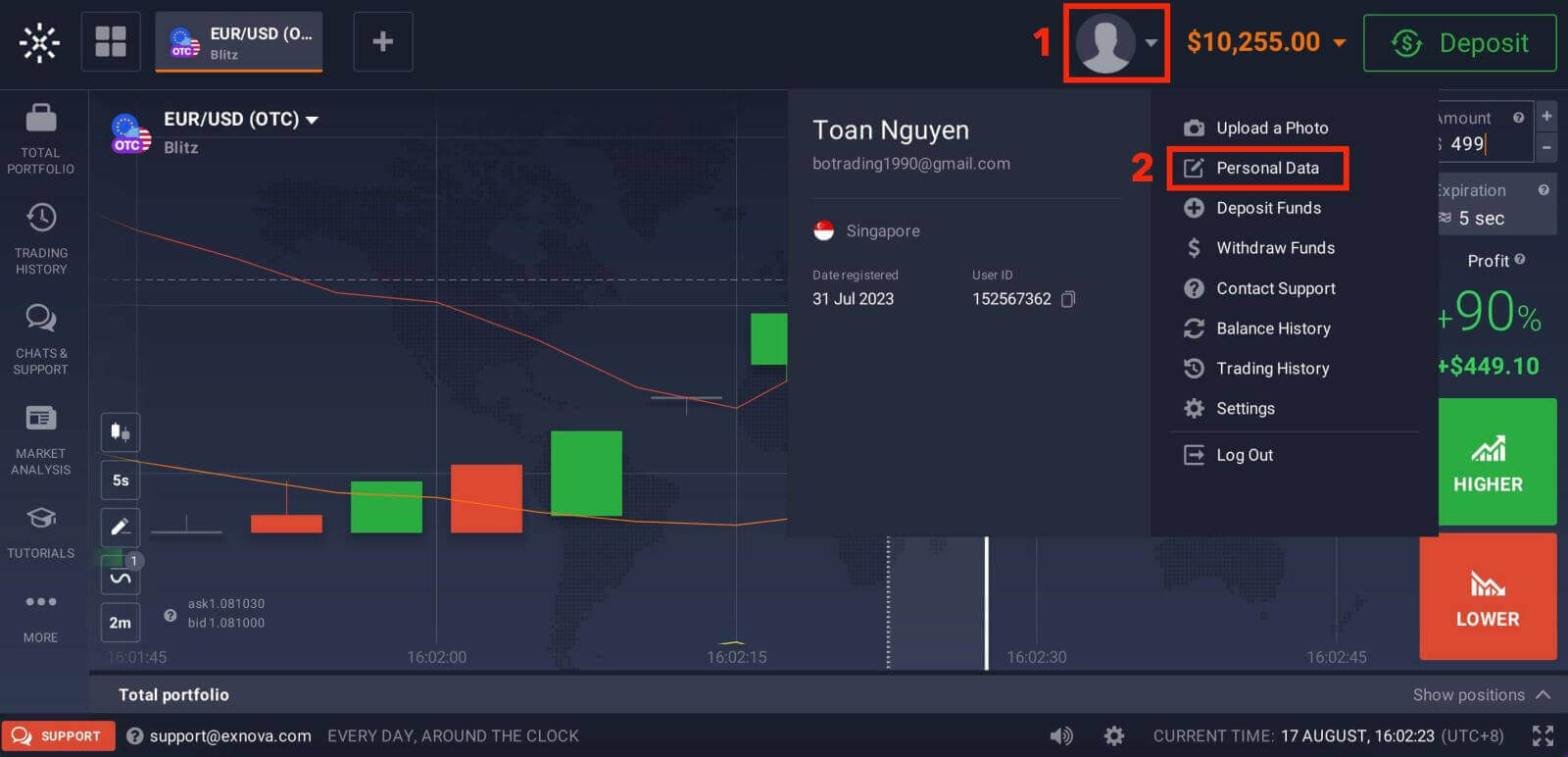
2. Kattintson a "Biztonsági biztonság" fülre a főmenüben. Ezután kattintson a "Beállítások" gombra.
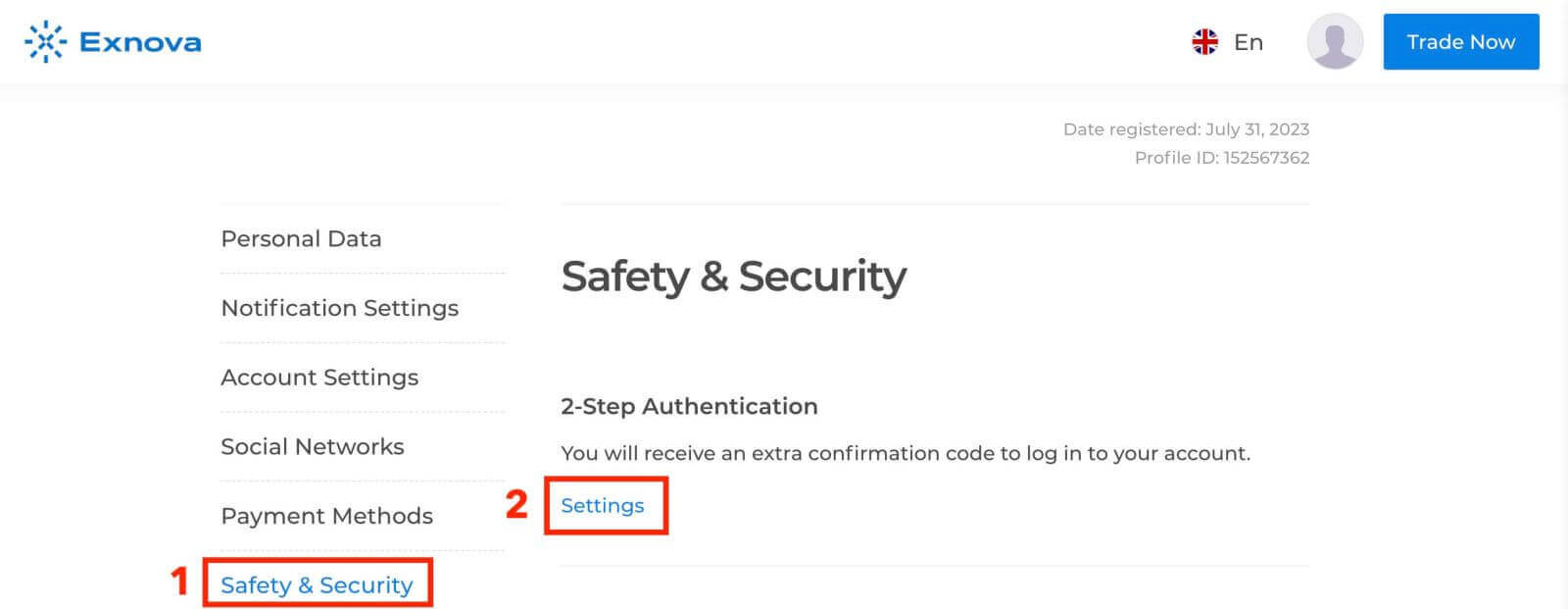
3. A folyamat befejezéséhez kövesse a kapott utasításokat.
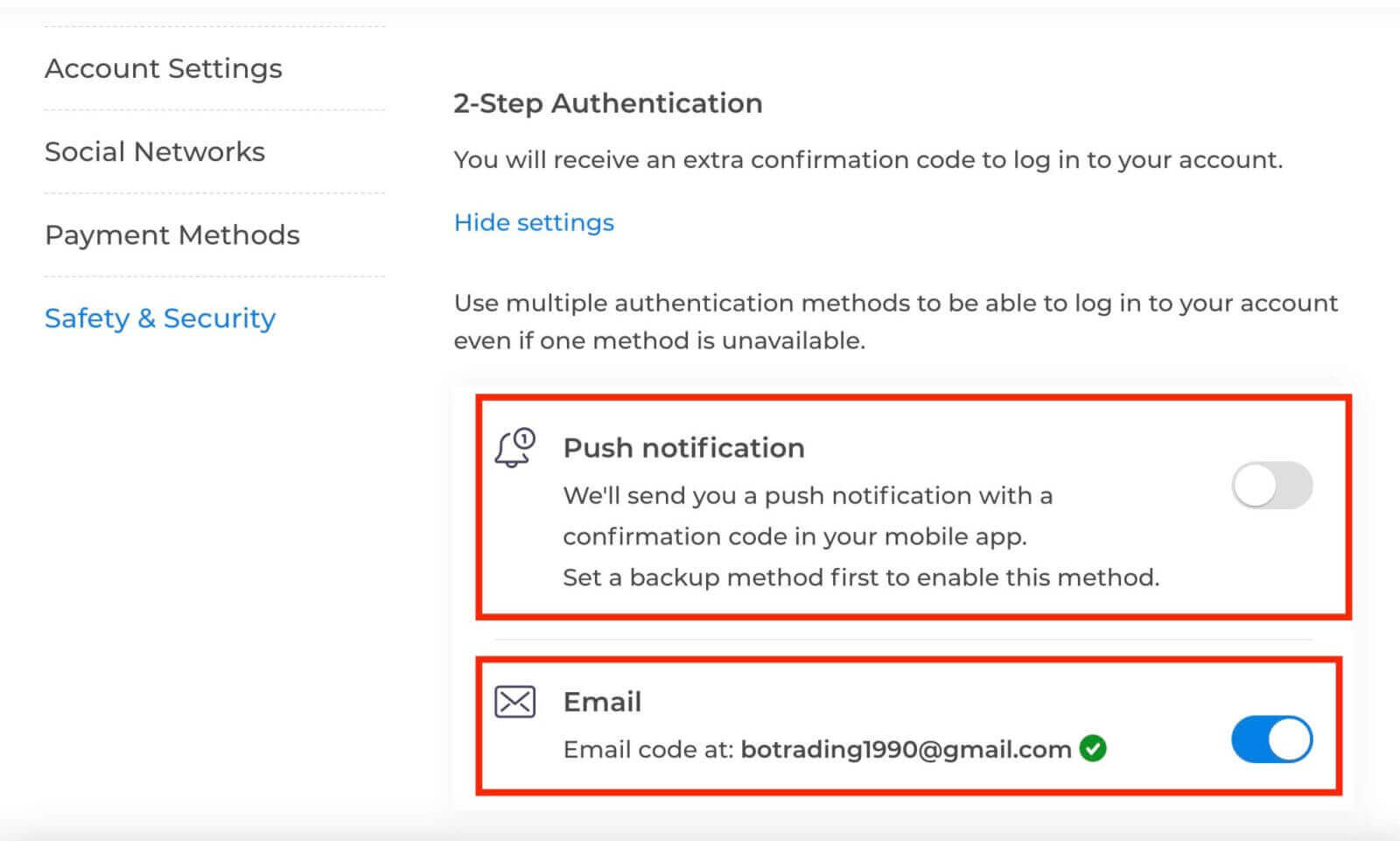
A kéttényezős hitelesítés (2FA) az Exnova alapvető biztonsági funkciója. Miután beállította a 2FA-t Exnova-fiókjában, minden bejelentkezéskor meg kell adnia egy egyedi ellenőrző kódot.
Következtetés: Felhasználóbarát hozzáférés – Az Exnova egyszerű bejelentkezési folyamatának felfedezése
Az Exnovába való bejelentkezés egyszerű folyamat, amely gondos figyelmet igényel a felhasználói hitelesítő adatokra és a lehetséges biztonsági intézkedésekre, például a kéttényezős hitelesítésre. Az ebben az útmutatóban ismertetett lépések követésével a felhasználók könnyedén és hatékonyan érhetik el a platform funkcióit, megalapozva ezzel a produktív és magával ragadó élményt.general risk warning